こんにちは、バッヂーです。
オープンソースのeラーニングシステム、『iroha boardでコースを作ってみる』の第6回です。
前回は「ユーザーの作成」「グループの作成」「受講コースの割当」を行いました。
[st-card myclass=”” id=”196″ label=”その5” pc_height=”” name=”” bgcolor=”” color=”” fontawesome=”” readmore=”on” thumbnail=”on” type=””]
今回は最終回。iroha boardの管理者画面で設定・閲覧できる、その他の項目を見ていきましょう。
お知らせの反映と編集
まずは「お知らせ」です。管理画面の上部のメニュー内の「お知らせ」をクリックし、「追加」をクリックすると次の画面が表示されます。
内容を入力したら「保存」をクリックして保存します。
お知らせは、受講者ログインで受講者としてログインした最初の画面に表示されます。
お知らせ一覧のリンクをクリックすると内容が表示されます。メンテナンスなどの連絡事項を記載するのに使えそうです。
学習履歴を表示する
上部メニューの「学習履歴」をクリックすると、受講者の学習履歴一覧が表示されます。
緑枠は学習履歴一覧を絞り込んで表示するための検索エリアです。
青枠の「CSV出力」をクリックすると、一覧表示されている内容がカンマ区切りのファイルで出力されます。
オレンジ枠のコース欄のリンクをクリックすると、そのコースの学習履歴が表示されます。
赤枠の「結果」欄のリンクは、テスト結果の詳細が表示されます。
学習履歴を確認して、受講者のコースの進捗状況が把握できそうです。
システム設定の変更
システム設定ではiroha boardの外観を少し変更できます。上部メニューの「システム設定」をクリックすると、システム設定の画面が表示されます。
各項目を変更すると次のようになります。
「自分で作成したオリジナルの学習コース」感がグッと増しましたね。
最後に
以上でiroha boardに関する機能をほぼ見たことになります。iroha boardのユーザーフレンドリーな作りが伝わったでしょうか? お役に立ちましたら幸いです。
iroha boardを使うと、塾や家庭教師の学習教材や会社の社員教育のためのeラーニングシステムを比較的かんたんに構築することができます。
レンタルサーバーを借りている方はインストールしてみて、実際に試してみてはいかがでしょうか。

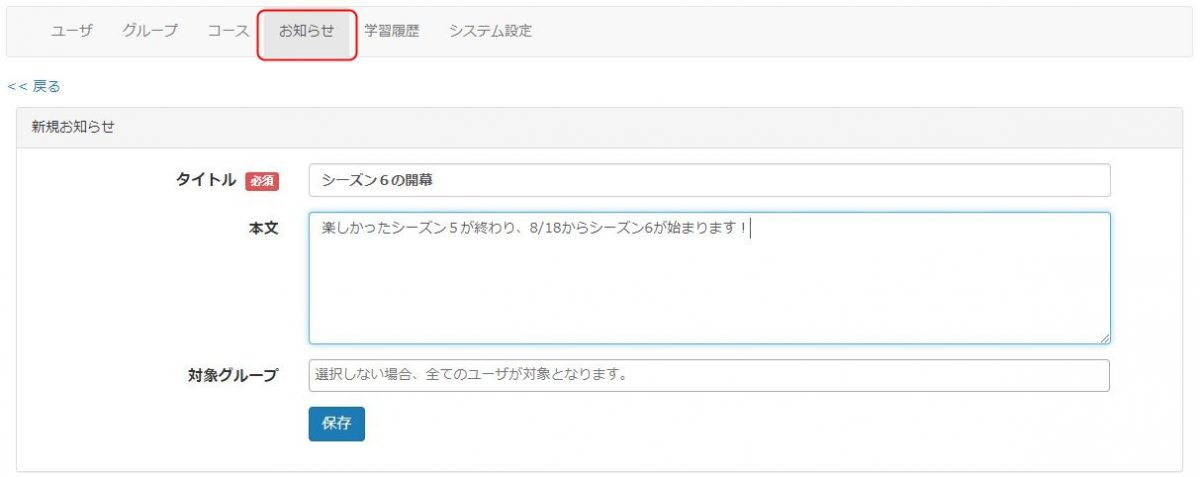
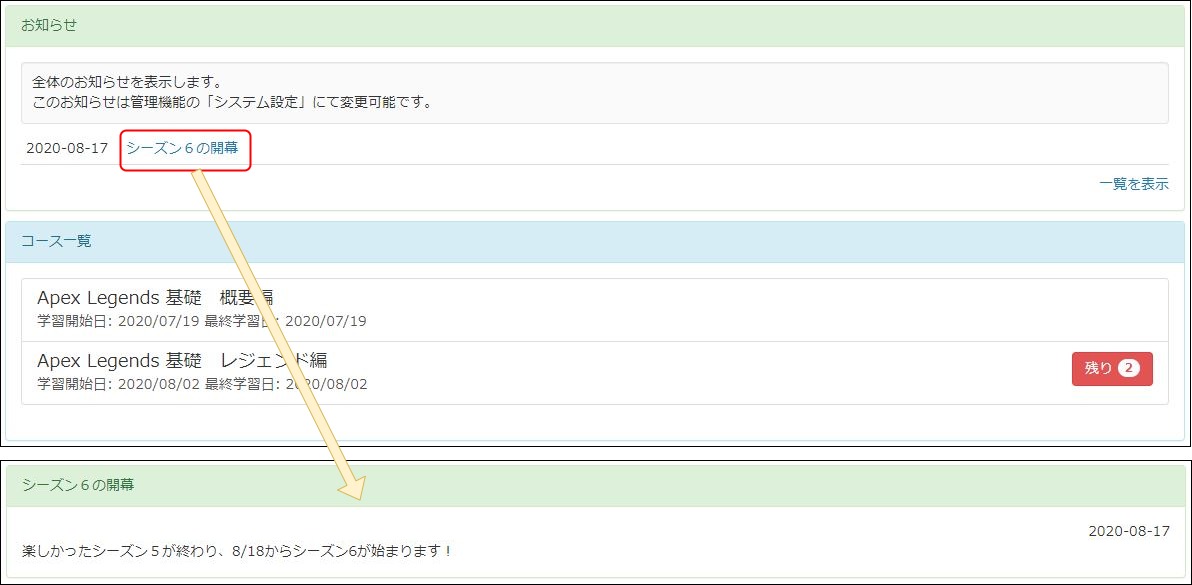
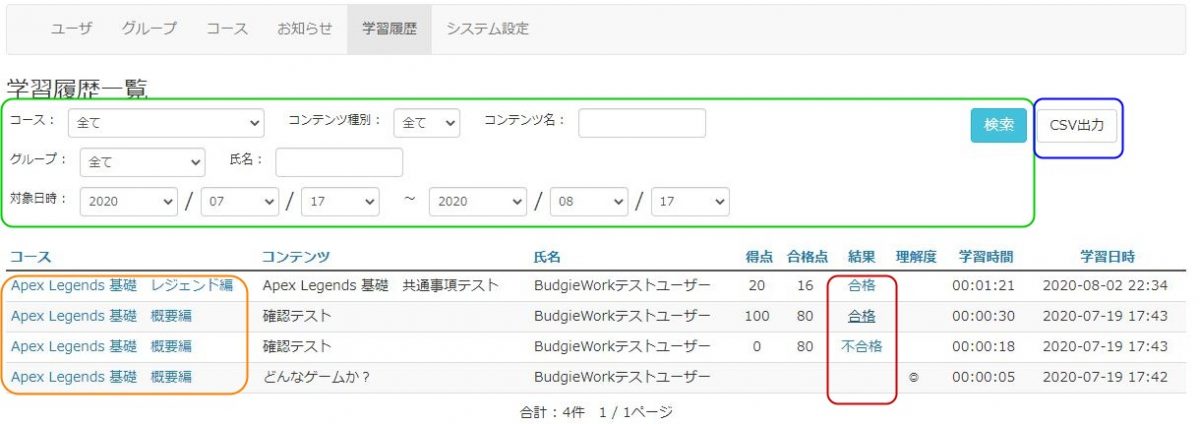
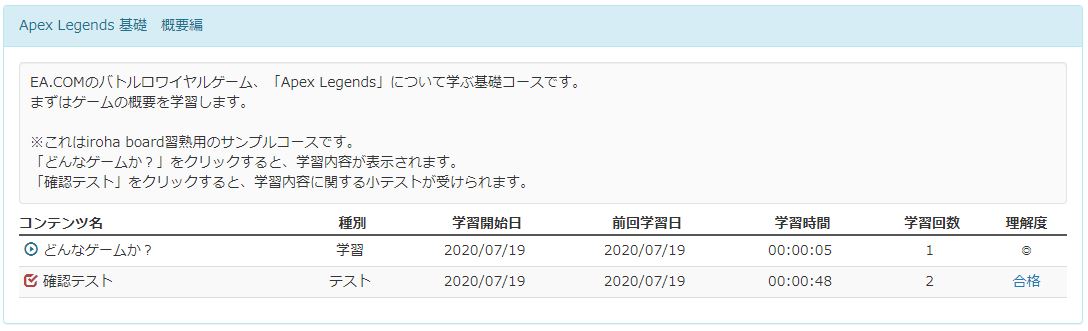
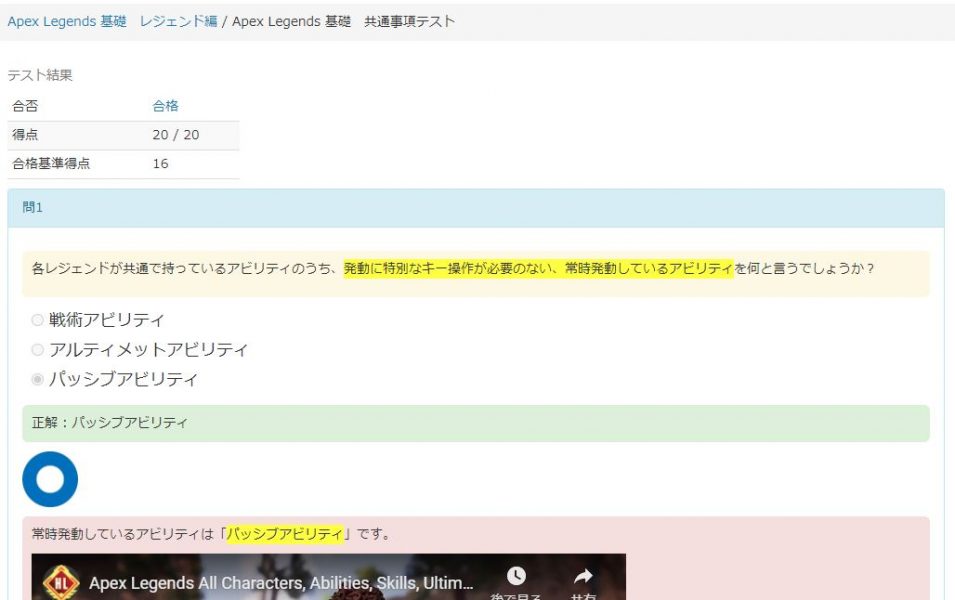
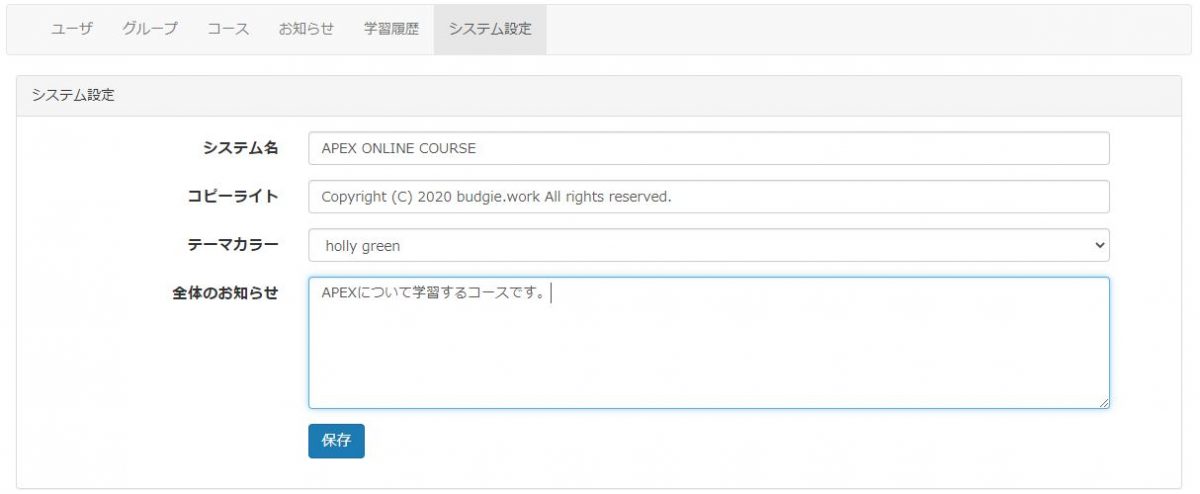
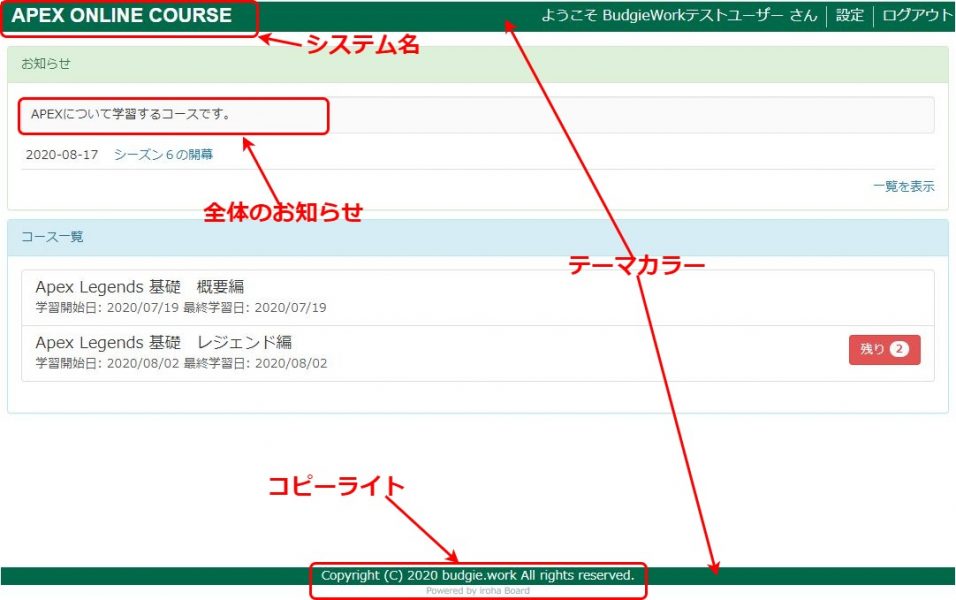


コメント