iroha boardで手軽にeラーニングサイトを構築しよう
コロナウィルス感染拡大の影響で需要がたかまったものの一つに「eラーニング」があります。私バッヂーの会社でも問い合わせがあったり、そもそも以前から社内の教育に使えないかと思っていたので調べてみたところ、オープンソースのeラーニングシステムの存在を知りました。
今回はオープンソースのeラーニングシステムの一つ、iroha boardを、当ブログをおいているレンタルサーバーのCORESERVERにインストールしてみました。
iroha boardとは
日本で生まれたオープンソースのeラーニングシステムです。特徴としては、
- オープンソースなので自分でインストールすればお金はかかりません。
- シンプルでフラットなデザインが好印象。とてもスッキリしています。
- 操作はめちゃくちゃわかりやすい。マニュアル見なくてもどんどん進めます。
- レスポンシブデザイン対応。スマホやタブレットでもきれいに表示されます。
などが挙げられます。
オープンソースのeラーニングは他にMoodleが有名です。Moodleはかなりの高機能で立派なeラーニングサイトができるのですが、管理にも利用にも敷居が高い感じがします。
iroha boardはシステム自体の学習コストが低く、比較的楽にeラーニングシステムが構築できるので、素早く導入したいところには向いていると思います。
シンプルですが学習教材を作る機能は必要十分で、教材を作るのに特に困ることはないでしょう。
一方、学習の成果を図るためのテスト機能がちょっとシンプルすぎるのが少々残念です。
今回インストールする環境
iroha boardを以下の環境にインストールしていきます。
- レンタルサーバー:CORESERVER プランはCORE-A
- PHPのバージョン:PHP7.4
- データベース:MySQL
ごくごく普通のCORESERVERのレンタル状況です。iroha boardの公式には、他にインストール確認のできている環境として、
- エックスサーバー
- さくらインターネット
があげられています。一般的なレンタルサーバーのスペックだと大丈夫だと思います。バッヂーの会社ではさくらインターネットでインストールして運用しています。
インストールから管理画面へのログインまで
それではiroha boardのインストールから管理画面へのログインまでを順を追って見ていきましょう。
データベースの準備
iroha boardはデータベースとしてMySQLを使用しますので、まずはデータベースを準備します。CORESERVERの場合は、コントロールパネルから「データベース」を選び、「データベースの新規作成」をクリックします。
データベース名とパスワードを設定します。文字コードは「UTF-8」のままでかまいません。メモはデータベースを区別するわかりやすいメモを入力しておきます。
「データベースを新規作成する」をクリックするとデータベースが作成されます。
データベースが作成されたらCORESERVERのコントロールパネルのデータベース設定を確かめておきます。特に「DB名/DBユーザー名」「DBパスワード」を控えておいてください。
公式HPから必要なファイルをダウンロードする
公式のトップページから「ダウンロード」でダウンロードします(これがすべてです)。2020/7/4の時点でファイル名は「irohaboard_v0.10.4.zip」です。
適当な場所に解凍しておきます。
データベース情報の書き換え
解凍したフォルダの中に「app」フォルダがあります。その中に「Config」フォルダがあり、その中に「database.php」があります。
このファイルを書き換えます。①で控えておいた情報を書き換えます。
【注意】「login」と「database」は同じものを入力します。CORESERVERコントロールパネル上の「DB名/DBユーザー名」を入力します。
すべてのファイル・フォルダをアップロード
FTPソフトを使ってファイルすべてのファイルを転送します。
サーバー上にフォルダを作成してそこに転送します。CORESERVERの場合サーバーの「public_html」中にフォルダを作成します。
「iroha」のように、半角の英数字で作成するのをおすすめします。私は「irohalms」に転送しました。
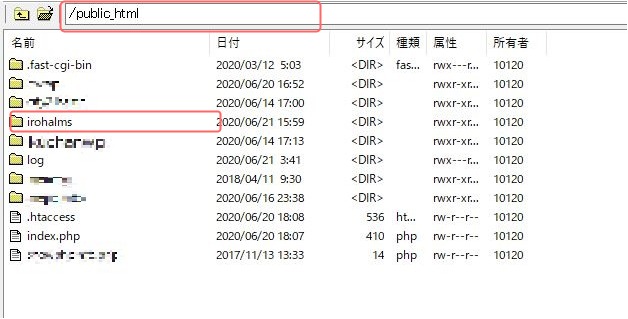
インストーラー画面と管理者パスワードの設定
iroha boardのインストーラー画面をブラウザで開きます。URLは、
(あなたのサーバーのルート)/(上で転送したフォルダ名)/install/
です。当サイトの場合ですと、budgie.work/irohalms/install/です。
ここまでで問題がなければ次の画面が開き、管理者用アカウントのパスワードを設定する画面になります。
インストール完了画面がでたらインストールは完了です。「管理者ログイン画面へ」をクリックします。
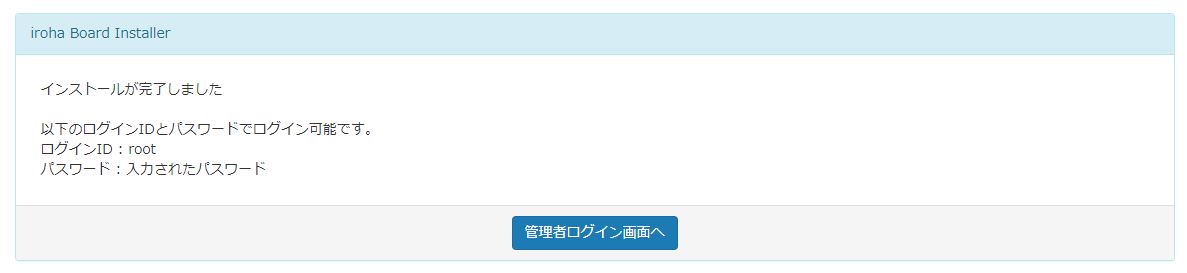
管理者ログイン画面からログイン
先程設定したパスワードを使用して管理者としてログインします。
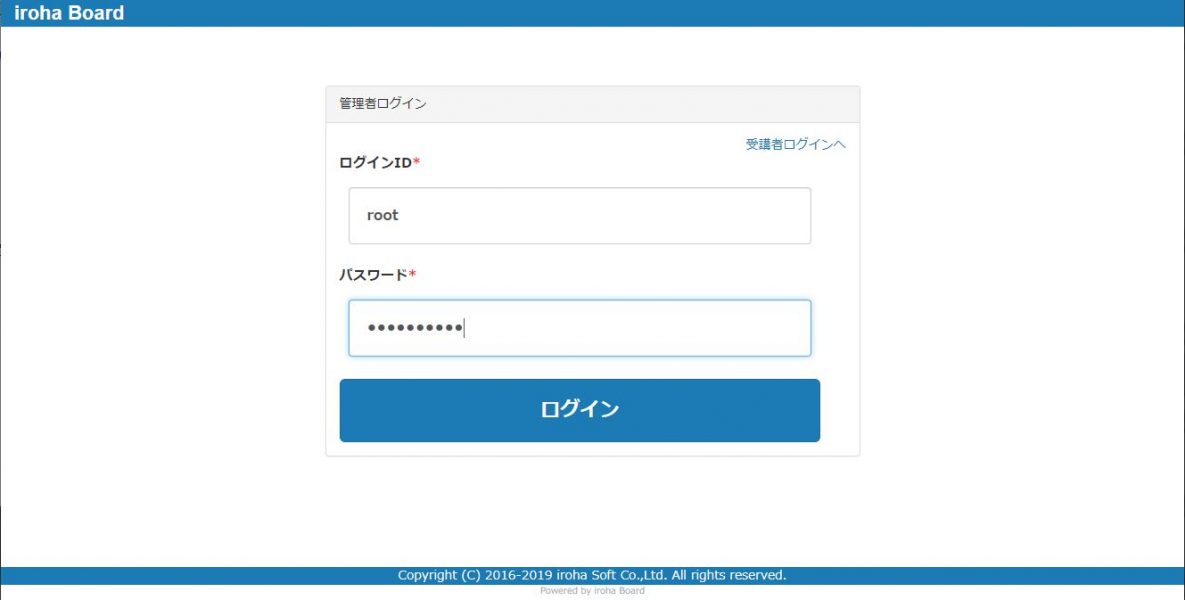
管理者の画面が表示されたら成功です。これで自分のサーバーにiroha boardが作成されました。
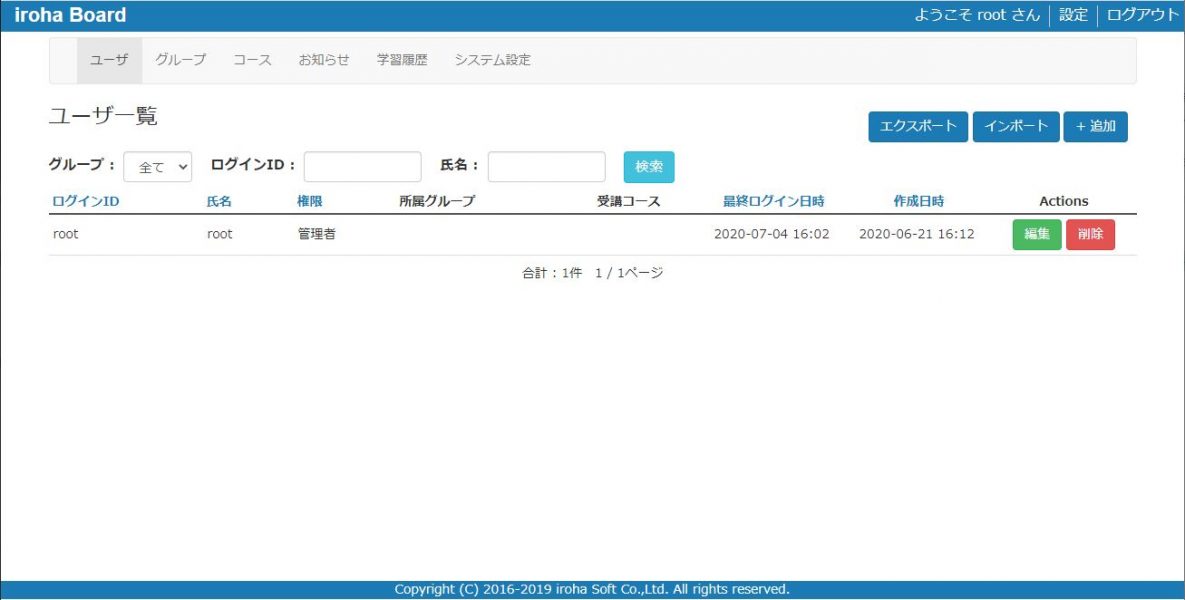 以降、
以降、
(あなたのサーバーのルート)/(上で転送したフォルダ名)/
で「受講者ログイン」になります(当サイトの場合ですと budgie.work/irohalms/ )。
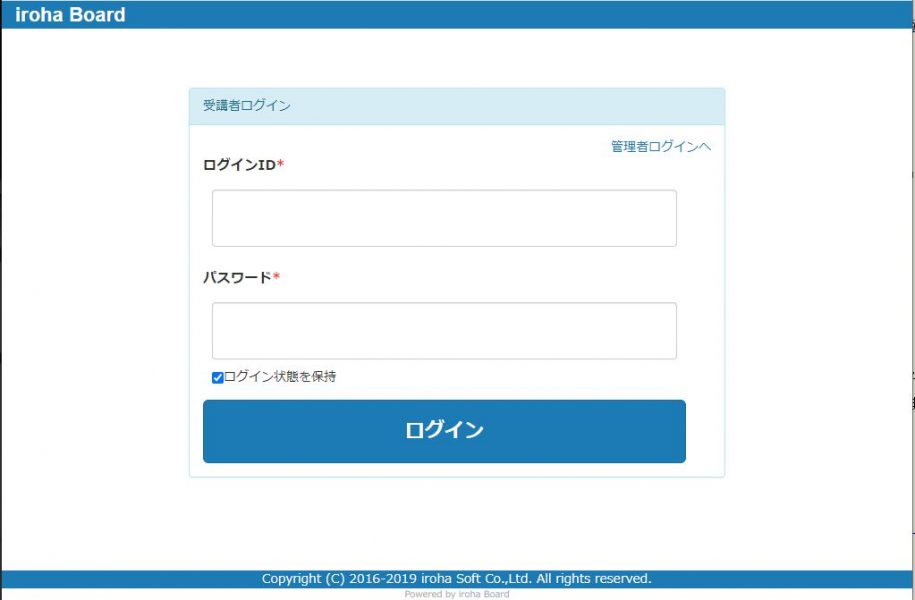
管理者としてコースや問題を作成するときは、「管理者ログインへ」をクリックして管理者としてログインします。
必要なものと注意点をもう一度まとめ
iroha boardのインストールに必要なものをもう一度まとめておきます。
- iroha boardの公式からダウンロードしたソース一式
- MySQLのデータベース作成とその情報(特にDB名とDBパスワード)
- サーバー上のファイルを転送するフォルダを作成する
- iroha boardの管理者用のパスワード(※管理者のログインIDは「root」)
- インストールしたiroha boardのURLは、(あなたのサーバーのルート)/(上で転送したフォルダ名)/
iroha boardを使ってeラーニングサイトを導入しましょう
以上のようにインストール自体は比較的楽にでき、機能十分なeラーニングサイトが構築できます。社内・社外の教育用、塾や家庭教師のeラーニングにぜひ活用してみてください!
せっかくインストールしたので、私もiroha boardを使って何か作ってみたいと思います。

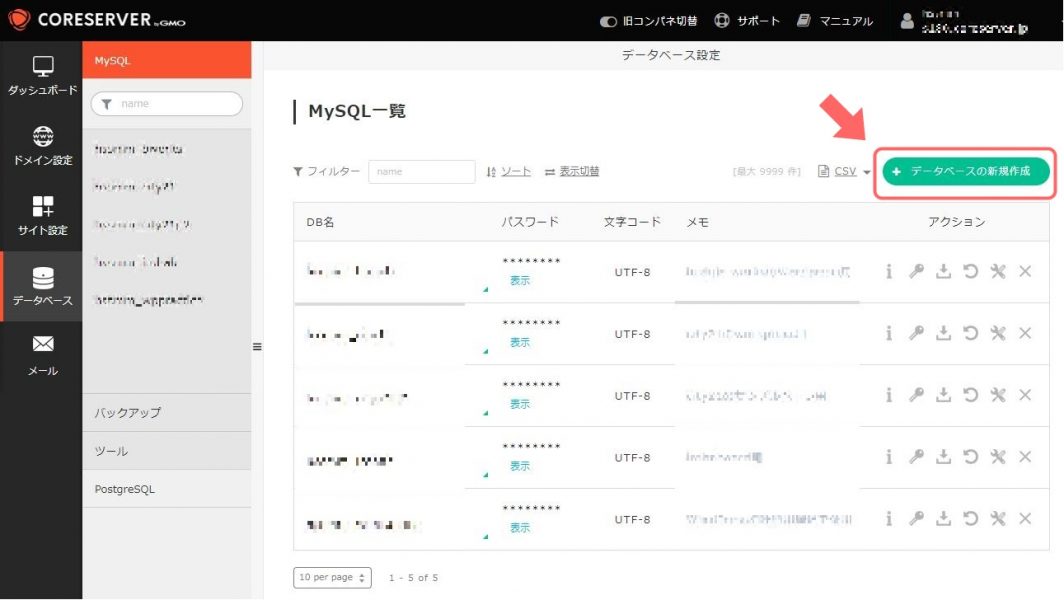
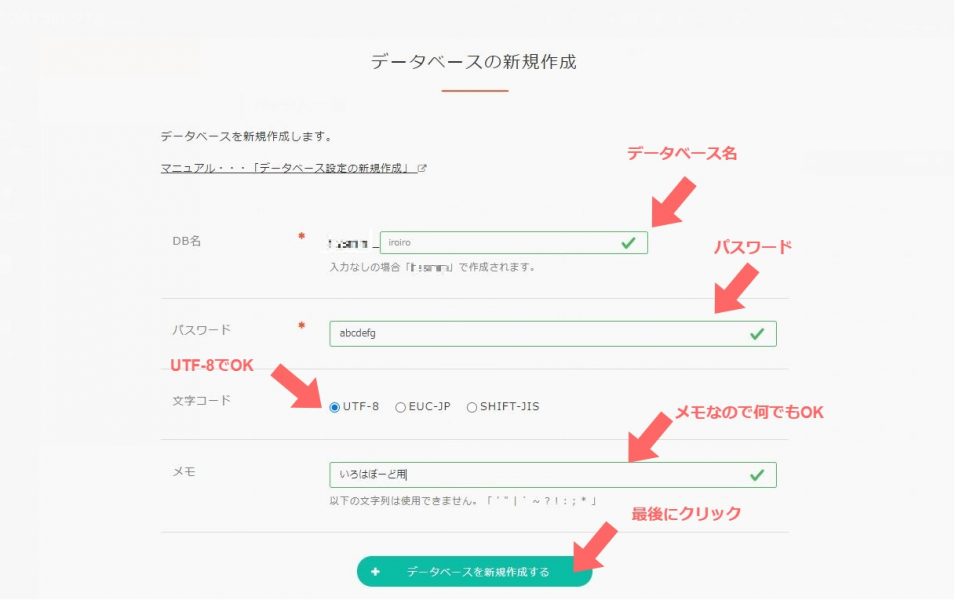

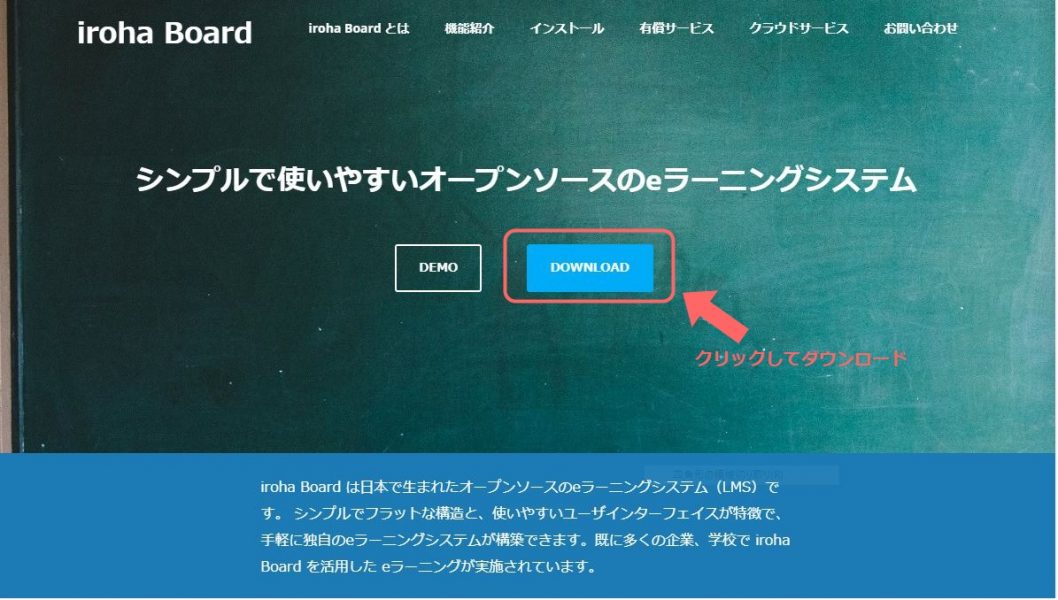
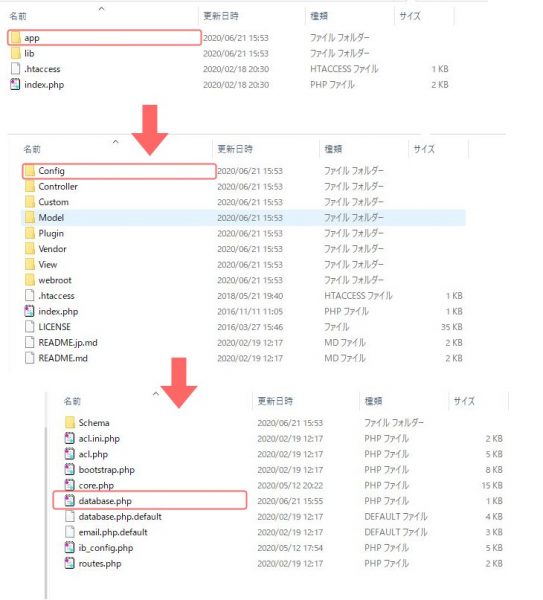
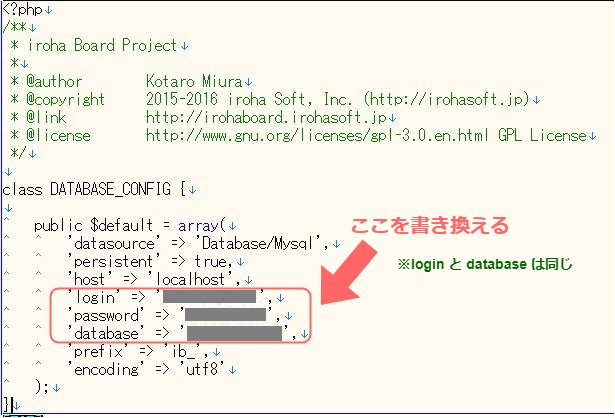
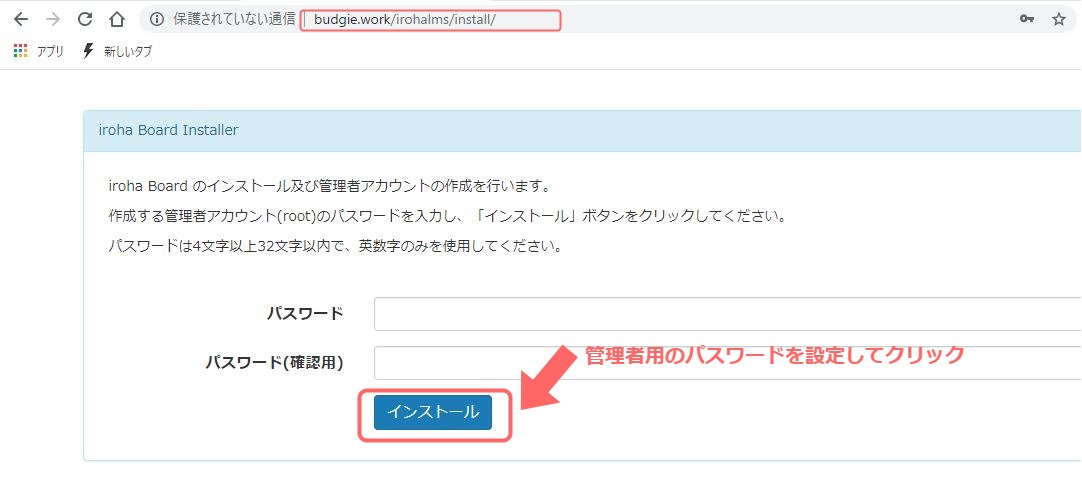


コメント