こんにちは、バッヂーです。
オープンソースのeラーニングシステム、『iroha boardでコースを作ってみる』の第4回です。
前回は「配布資料」の作成を行いました。
[st-card myclass=”” id=”170″ label=”その3” pc_height=”” name=”” bgcolor=”” color=”” fontawesome=”” readmore=”on” thumbnail=”on” type=””]
今回は「テスト」の作成です。テストは他のコンテンツの作成手順と少し違っていて、まずはテストの問題が入る入れ物を作成し、その後に問題を作成していきます。
テストの新規作成
またまた前回同様、「コンテンツ一覧」から「+追加」をクリックして新規コンテンツを作成します。
「コンテンツ種別」から「テスト」を選択すると、直下に「制限時間」「合格とする得点率」「出題数」の入力欄が表示されます。
コンテンツタイトルとともに必要な項目を入力して「保存」をクリックして保存します。
問題の作成
コンテンツ一覧に戻ると、先ほど作成したコンテンツタイトルのテストが表示されています。
タイトルのリンク部分をクリックします。
コンテンツ問題一覧が表示されます。作成したばかりなので問題はありません。
「追加」をクリックします。
問題の作成画面に変わります。
緑枠は問題文を入力します。「リッチテキスト」コンテンツの作成で使用したメニューアイコンがここでも使用可能です。
オレンジ枠は回答の選択肢を作成します。選択肢の増減、複数正解の設定も可能です。選択肢の並び(ひいては正解の位置)は変更できないので注意してください。
得点はこの問題に正答したときの得点です。コンテンツ作成時に設定した「合格とする得点率」「出題数」とのバランスを考えて設定します。
解答の解説欄にもピンク枠内に「リッチテキスト」コンテンツで使用したメニューアイコンがあります。同じように編集できます。
上記の例では、YouTubeの動画を埋め込んでみました。
「保存」をクリックして、作成した問題を保存します。
再び「コンテンツ問題一覧」に戻ってみましょう。
作成した問題が一覧に追加されています。
この画面で、「出題順の変更」「編集」「削除」が可能です。
受講者から見たテスト
実際に受講者がテストを行う画面は次のようになります。
オレンジ枠内がテストです。クリックするとテストが始まります。
テストはこんな感じです。解答が終わったら「採点」をクリックします。
「採点確認」が表示されますので、続行するときは「採点」をクリックします。
採点結果と解説が表示されます。シンプルでわかりやすい表示ですね。
今回は「テスト」コンテンツの作成について見ていきました。
次回は「ユーザーの追加」「グループの追加」「受講コースの割当」をやっていきます。

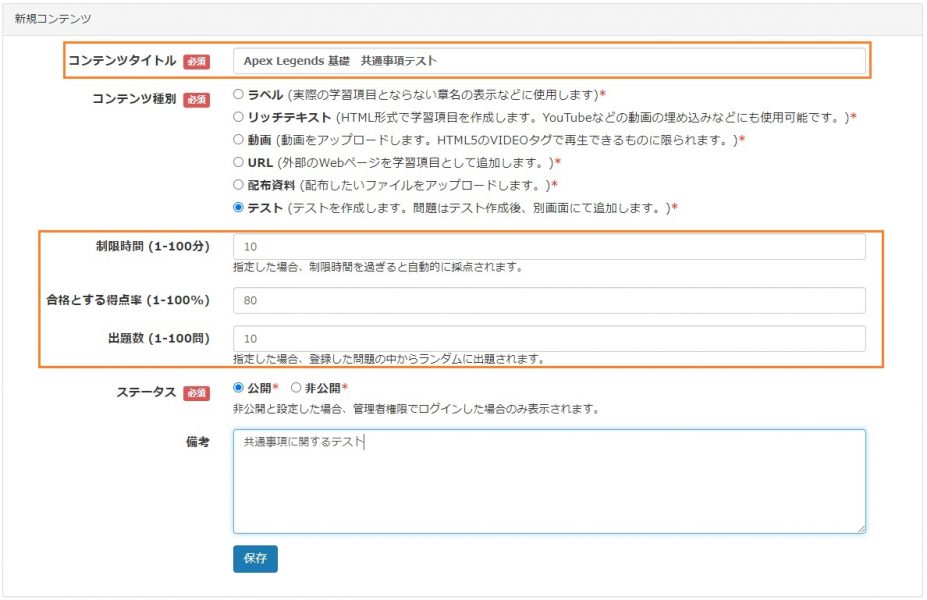

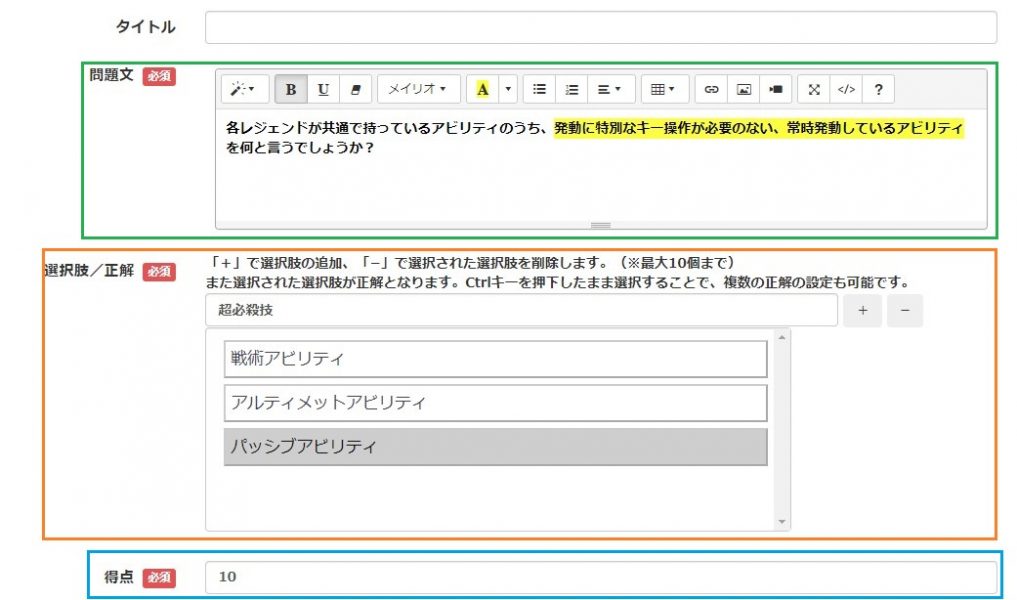
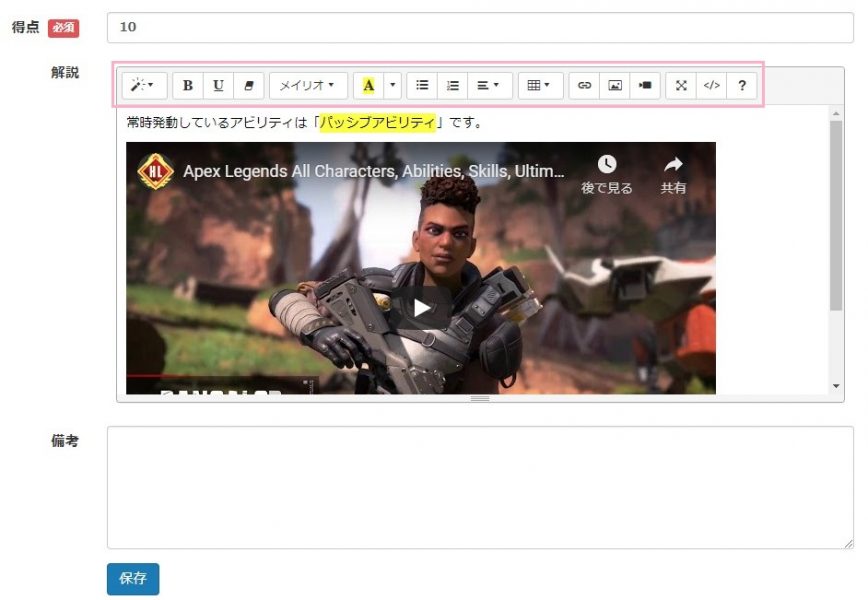
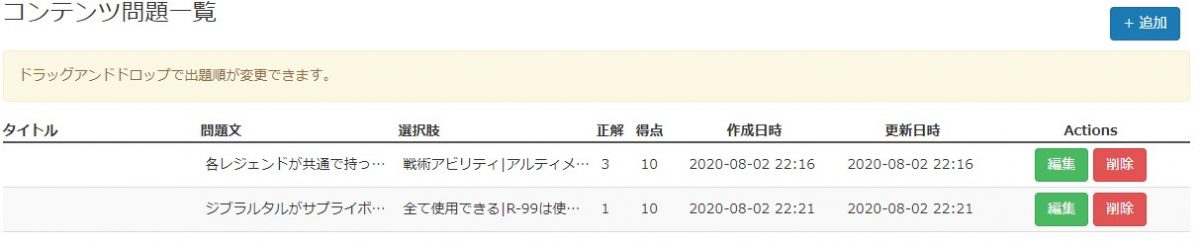

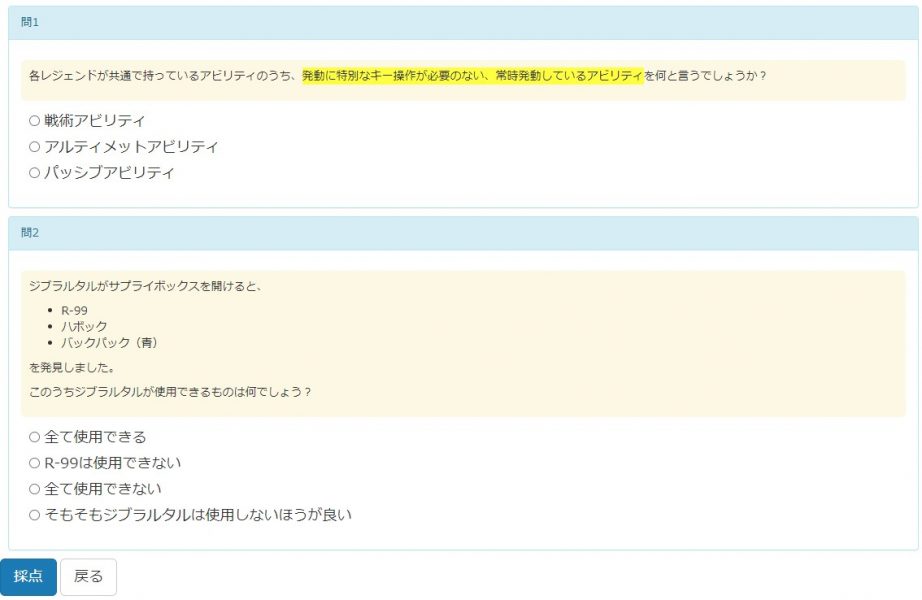
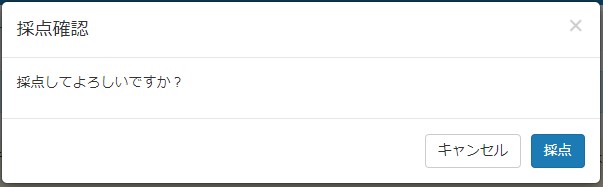
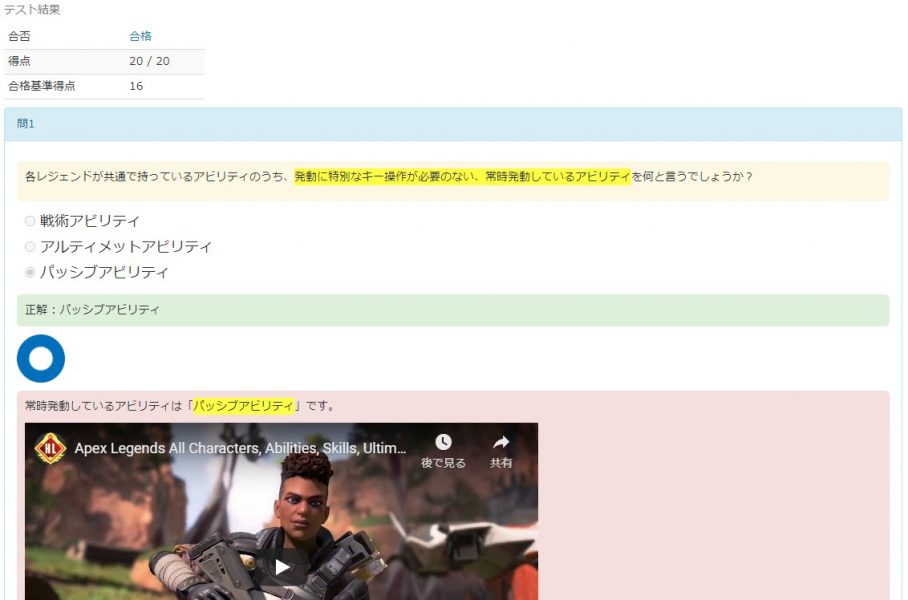


コメント