こんにちは、バッヂーです。
オープンソースのeラーニングシステム、『iroha boardでコースを作ってみる』の第3回です。
前回は「リッチテキストの作成」を行いました。
[st-card myclass=”” id=”148″ label=”その2” pc_height=”” name=”” bgcolor=”” color=”” fontawesome=”” readmore=”on” thumbnail=”on” type=””]
今回は「配布資料」コンテンツの作成を見ていきます。
配布資料の新規作成
より正しく言うと「配布資料のアップロードとリンクの作成」ですね。配布資料自体はあらかじめ別の手段で作成しておいてください。
またまた前回同様、「コンテンツ一覧」から「+追加」をクリックして新規コンテンツを作成します。
配布資料のラジオボタンをクリックすると、「URL」「備考」欄が表示されます。
「コンテンツタイトル」欄はコースのコンテンツ一覧で表示されるので、配布資料の中身がわかるように設定してください。
アップロードするファイルを選択
「ファイルを指定」ボタンをクリックすると、アップロードするファイルを選択するダイアログが表示されます。
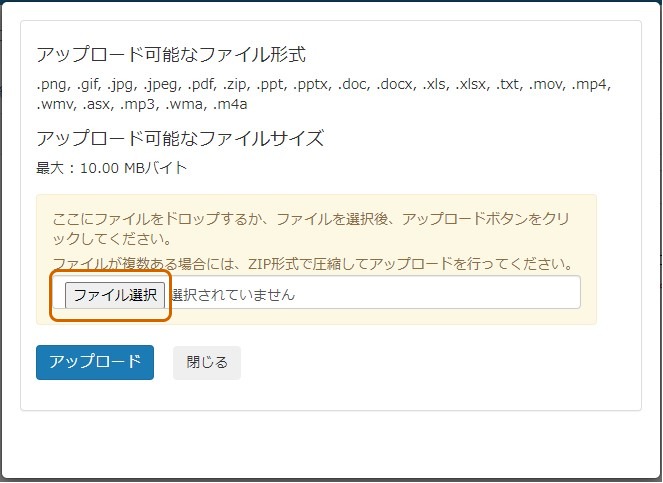
配布資料としてアップロードできる形式は次のとおりです。
png, .gif, .jpg, .jpeg, .pdf, .zip, .ppt, .pptx, .doc, .docx, .xls, .xlsx, .txt, .mov, .mp4, .wmv, .asx, .mp3, .wma, .m4a
画像データ、PowerPoint、Word、Excel、テキスト、動画、音声データの形式がアップロードできるようですね。
講義で使った資料ファイルや、内容を録音・録画したファイルがアップロードできますので、コースの内容がリッチな感じになりますね。
注意するのはアップロード可能なファイルサイズ。10MBは動画ファイルではきびしいですね。その場合は、
- 別のファイルストレージサービスなどを使い、「URL」コンテンツの作成をする
- YouTubeにアップロードして、リッチテキストコンテンツで「動画の挿入」をする
など別の方法を試してみればどうでしょうか?
「アップロード」ボタンをクリックすると、選択したファイルがサーバーにアップロードされて、配布資料コンテンツの完成です。
ファイルのアイコン付きでコンテンツ一覧に表示
配布資料は次のように表示されます。
コンテンツ一覧の中のタイトルに、ファイルのアイコンがついているものが配布資料アイコンです。
受講者はコンテンツをクリックすることで、配布資料を手元のPCにダウンロードできます。
「動画」コンテンツも同じ方法で
「配布資料」と同じような方法で、「動画」もアップロードできます。
しかしながらこちらも「形式」「容量制限」がありますので、長くなるような動画(=ファイルのサイズが大きい)でしたら、やはり別の手段を考えるのが良いかと思います。
今回は「配布資料」コンテンツの作成について説明しました。
次回は「テスト」の作成について見ていきたいと思います。

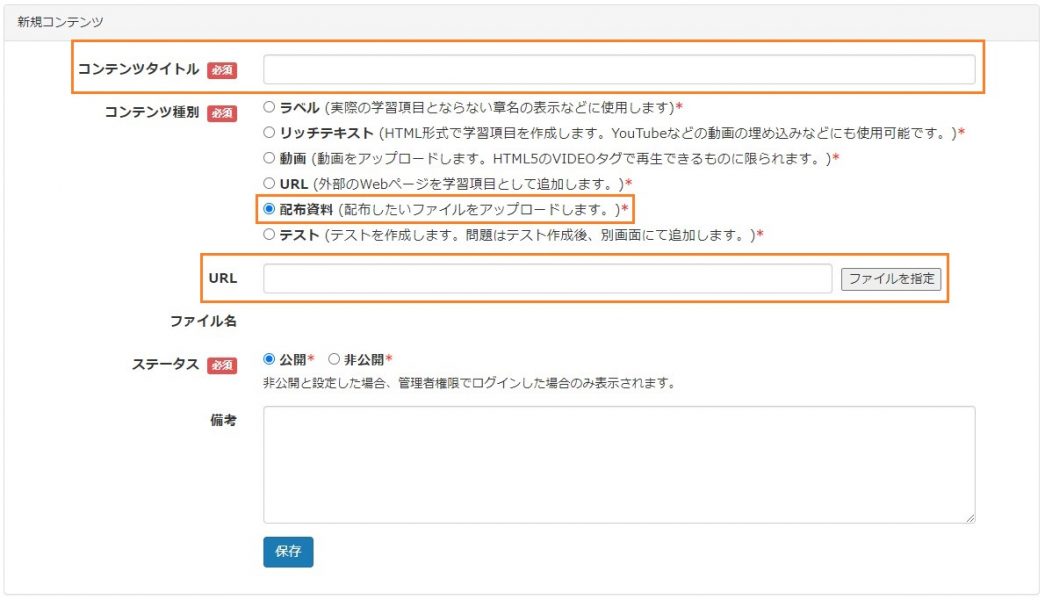
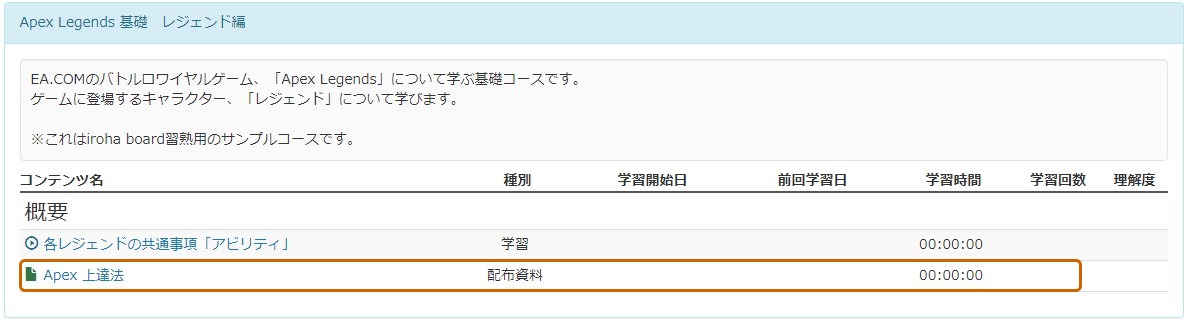


コメント